
To collapse (or minimize) the Ribbon, do one of the following: Double-click the label of the tab you are currently using. In the Ribbon displays options list, choose Show Tabs: Outlook for Microsoft 365 offers an unique view of the Ribbon: partially collapsed that expands by clicking the Minimize the Ribbon button: The partially. Aug 23, 2011 Setting the default startup folder of Outlook to the Inbox folder of an IMAP account will expand the folder list on startup but could increase Outlook startup time. To quickly expand all folders, you can use the VBA macro solution Expand all folders from Outlook MVP Michael Bauer. This VBA solution runs at each startup and expands all folders. Feb 29, 2020 Rename the folder that you can't expand in Outlook. Right-click on the folder and select the Rename option to do so. Take a backup, if you must. If you have taken a backup on the server or in the. May 04, 2019 Most of the time, when you click out of Inbox into other folders in the tree (Deleted Items, Sent Items, whatever), and then go back to Inbox, you'll find that anything previously collapsed is expanded. But sometimes it's not, and when you return to Inbox, you'll find things just as they were! Or something similar to this function which I can expand/collapse a paragraph of text in an outlook email. This thread is locked. You can follow the question or vote as helpful, but you cannot reply to this thread.
To group items in an existing view, use the following steps:
1. On the View tab, in the Current View group, click theView Settings button:
2. In the Advanced View Settings dialog box, click the GroupBy... button:
3. In the Group By dialog box:
- Uncheck the Automatically group according to arrangement checkbox, if you don't need to groupby any field other than one of the predefined arrangements. By default, this checkbox is checked.
- Use the drop-down list under Group items by to select the first field to group your emailsby. You can select up to four different grouping levels.
The default field list is Frequently-used fields. You can change this by using the drop-downlist marked Select available fields from. Choose the fieldset and the fields in that setwill become available: - Choose whether to sort your group headings in ascending or descending order.
- Choose whether you want your grouping field displayed in the view. Because the grouping fieldappears in the group header, you might want to save space and not show the field elsewhere in theview.
- Under the Expand/Collapse Defaults drop-down list, choose how you want your emails groups tobe displayed. You can choose from All expanded, All collapsed, or As lastviewed:
- Specify any additional grouping levels in the Group Items By boxes and click OK twiceto apply your changes.
You can modify grouping levels directly in the Group By Header. This header isn't shown bydefault; however, you can expose the Group By header by right-clicking on one of the columnheaders in the view and choosing Group By This Field:
To sort your grouping levels, click on the button for the field you are grouping by. Your group headerswill order groups in the inverse sort order. To stop clustering by a particular field, right-click the field inthe Group By Header and select Don't Group By This Field. To group by an additional field,you can either open the Customize View dialog and select Group By..., or you can addother grouping levels directly from the view itself:
See also this tip in French:Regrouper des éléments dans l'affichage.
I organize my Contacts folder by Category. Each time when I access that folder, every Category group is expanded, no matter how carefully I compress the Category groups or arrange them.
I prefer to have some Category groups always expanded and others always collapsed.
Is there any way to keep these Category groups collapsed?
Outlook has a View setting how it should handle the expand/collapse state for the Group By function. Most likely this setting is set to “Always expanded” instead of “As last viewed”. If that doesn’t work, resetting the view and rechecking the option might solve it as well.
Outlook can save the expand/collapse state of your groups
but doesn’t do this for all views by default.
Always Expand/Collapse all Groups or use As Last Viewed
In Outlook 2003 and Outlook 2007, the By Category view in the Contacts folder (and several other pre-defined views) had the expand/collapse option set to “As Last Viewed”. This basically was a modified Phone List view which had the default set to “All expanded”.
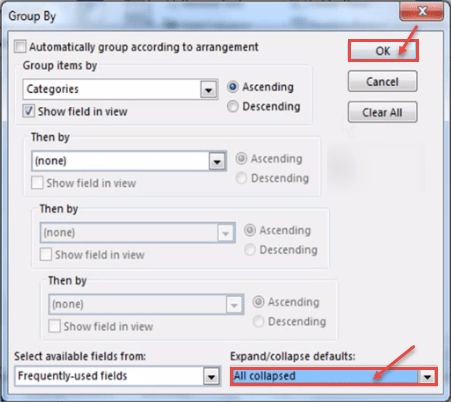
Outlook 2010 and Outlook 2013 no longer have this pre-defined view (unless you upgraded) as it has the Arrangement Gallery on the View tab to quickly select a Group By field. Instead there is the Phone and the List view. However, these pre-defined views have their default expand/collapse option set to “All expanded”.
So long history lesson short; modify your view’s “Expand/collapse defaults” option:
Collapse/expand Feature In Outlook Mail
- Outlook 2003 and Outlook 2007
View-> Arrange By-> Custom…-> button Group By… - Outlook 2010 and Outlook 2013
tab View-> button: View Settings-> button Group By…
Collapse/expand Feature In Outlook Email
In the bottom right corner of this dialog, you can set the Expand/collapse defaults. By default this is set to “As last viewed” but you also have the option to set it to “All expanded” and “All collapsed”.
Changing the Expand/collapse defaults for the Group By function.
Resetting the view
If the last group state is then still not being reminded correctly upon reentering the folder, then you can most likely fix it by resetting the view for the folder and additionally rechecking the Group By view option as indicated above.
- Outlook 2003 and Outlook 2007
View-> Arrange By-> Custom… -> button: Reset Current View - Outlook 2010 and Outlook 2013
tab View-> button: Reset View