The GarageBand window opens. Before you get ready to record, take a quick tour of the GarageBand window. The window features the track headers and mixers on the left and the timeline on the right. Each track header includes controls to enable recording, muting, soloing, and locking the track. Each section is usually eight bars long, or a multiple of eight. When you create a GarageBand song, it contains one repeating section. You can add more sections, set the length of a section, and play back a single section or all sections. You can also right-click on any track header or press Option-T. GarageBand offers easy music recording for novices and pros alike, and it comes free with every Mac. The app is still the best way to learn piano or guitar on a computer and easily earns an. Explore the world of Mac. Check out MacBook Pro, iMac Pro, MacBook Air, iMac, and more.
- How To Get More Than 8 Bars On Garageband
- How To Add More Bars Garageband
- How To Get More Bars On Garageband
GarageBand has a great system that allows you to not only create clearly defined sections within your song, but also record and edit exclusively within those sections before putting the whole project together again when you’re done.
When you create a new song in GarageBand, you’ll have 8 bars to work with by default. Whether you’re capturing a Smart Instrument performance or recording an instrument externally, when you hit that default 8 bar limit, the playhead will loop back to the start.
Here’s how to extend the number of bars you can work with:
To get started, tap the small ‘cross’ icon in the top right corner of the track view.
This brings up the song Sections menu. Next, tap ‘Section A’
You now have the choice to either manually adjust the number of bars in your song, or set the size to ‘Automatic’. Setting to automatic will allow your song to run as long as you want it to (up to a maximum of 320 bars).
Bear in mind that if you are shortening the number of bars in a section, any regions that extend past the end will automatically shorten to fit. Regions that ran to the end of a section will loops automatically if you increase the number of bars in it.
You can close the Sections menu by tapping anywhere on the track view.
You can use the sections menu to take things a step further and create separate parts that operate independently of each other:
In the Sections menu, tap the ‘Add’ button to create a new section in your song.
Labelled ‘Section B’ by default, you can increase/decrease the number of bars the same way you did with Section A.
Now that you’ve created your new section, you can navigate to it by holding your finger anywhere on the track view and swiping to the left.
You can now work on this section separately from the rest of your song – while recording, when the playhead hits the last bar, it will loop back to the beginning of the section.
You can move back to previous sections in the same way – holding on the track view, but swiping right instead of left.
You can even switch the order of your sections on the fly. At the Sections menu, tap and hold on the section you’d like to move and drag it into the desired position. Simple!
If you’d like to record or extend a loop over several sections, open the Sections menu and tap ‘All Sections’. The playhead will no longer loop back to the start of the current section when it hits the last bar.

There you have it – that’s how you can use GarageBand iOS’ Sections menu to sculpt and edit your song!
Here we go again with another mixing and editing application to provide music lovers with software that suit their style. But from our list, the Garageband stood out to be one of the top-rated resourceful software compared to most musical software. The good news is, it glitch-free!
:max_bytes(150000):strip_icc()/ScreenShot2020-10-29at12.00.33PM-1508ad1e10f74e53b4c807b035a56a69.png)
This PC app is a capable software armed with hundreds of EDM, hip hop, and synthetic jazz sounds. The built-in piano and guitar lesson makes it educational too. Its vast sound library means you will not have one of those repetitively boring times on this app.
Of course, we cannot teach you how to make music. But we can teach you how to use this app. Here are some simple methods.
GarageBand is a digital audio program available for Mac OS and iOS devices. GarageBand helps you create music, podcasts, and other audio recordings. Program multiple loops and other features in a music file, download music recordings and edit them. The program is part of the iLife software suite and has been available to Mac users since 2004.
Garageband is now available for Windows Pc. However, you can use any from the many methods available for downloading. Some of them include the use of Mac OS and iOS emulation programs.
You’ll find it easy to download GarageBand and start creating music on your PC once you adhere to the following steps.
DOWNLOAD GARAGEBAND FOR PC (3 METHODS)
Garageband for PC -Minimum System Requirements
| Windows | Windows 7 or Higher |
| RAM | 4 GB or Above |
| Minimum Disk Space | 2 GB |
| CPU | i3 or Ryzen 7 Minimum |
Download Garageband for PC ( Using Virtual Mac OS)- Method 1
Intel-based Processor: If you have a system that configures the Intel-based kit. We would recommend you to go for the VMware method.
AMD Based Processor: If your system has an AMD processor kit, not all AMD CPUs support AMD virtualization. Before the installation processor of VM ware, you’ll have to run the AMD-V compatibility test.
How to check virtualisation support in Your PC
Before installing VMware, make sure your AMD-processor supports Virtualisation.
STEP 1: First, you need to download the AMD-V compatibility checker from the official site of AMD.
STEP 2: Go to downloads or find the folder in the bar, click on the compressed folder and extract the content using WinRAR.
STEP 3: Go to the folder, extract files using right click and then RUN AS ADMINISTRATOR-“AMD Hyper-V”.
Step 4: You have to enable it from your BIOS. In some cases(if too old processor), AMD processor doesn’t support AMD-V.
The Android Emulators may work but won’t function properly.
How to Install macOS Sierra-VMware in Windows 10
You can get GarageBand running on Windows 10 with the macOS Sierra-VMware program. This is the virtual version of the operating system that is necessary when using GarageBand.
Here are some few steps to get macOS Sierra-VMware running:
1. Download the necessary files.
Start by downloading VMware Workstation Pro 15.5.x or VMware Player 15.5.x. You can download these from vmware.com.
You can then download the VMware Unlocker program for macOS Sierra. You can download the latest version from GitHub.
You can also download the macOS Sierra 10.12.6 ISO or whatever the latest version might be.
2. Install VMware on your Windows computer.
The VMware Workstation Pro or Player program is the recommended choice of installation.
3. Install the VMware Unlocker program.
Ensure the Workstation app is closed, or else the unlocker program cannot work. Go to the win-install.cmd file and click on the Run As Administrator option.
The process will ensure the patch file for VMware for macOS Sierra will be ready.
4. Create the virtual machine.
Open the VMware program and select to create a new virtual machine. We recommend using the basic installation option.
5. Select the operating system you will utilize.
Select the Apple Mac OS X option and then the macOS 10.12 version.
6. Give a name to your virtual machine to make it distinguishable from all other features on your computer.
7. Select the disk capacity for the virtual machine. It should be more than 50 GB and on one single file.
8. Increase the memory on the Customize Hardware option from 2 GB to 4 GB memory.
9. Go to the New CD/DVD (SATA) option and select the macOS Sierra ISO you downloaded earlier.
10. Once you’re done with the configuration, click on the option to power on your virtual machine.
You should be able to use Mac OS X at this point. The program will read the Mac OS X setup and the specific version you wish to run based on the ISO.
You’ll need to set up your computer account to get it ready. You don’t need to sign in with an Apple ID to make this work.
You can then install or download GarageBand on the virtual machine. The process makes it easier for you to get GarageBand running on a dedicated system.
How to Download GarageBand for PC Using BlueStacks (Method 2)
You can also use Bluestack to download the Garage band for windows 10/8/7. BlueStacks is an app player with a cloud-based app player. The player lets you start all the applications that can’t be run on Windows devices; this includes GarageBand.
Here are some steps to use when getting GarageBand ready:
- Download and install BlueStacksfrom its official website.
- Log on to BlueStacks through a Google account.
- Look for the GarageBand application on BlueStacks.
- Select the Introduce choice after you find the app. The program will start to download.
The process involved to get your GarageBand running is easy. BlueStacks provides you with a simple approach to getting GarageBand ready.
How to Download GarageBand Windows Using the iPadian Emulator(Method 3)
A third option for downloading GarageBand on PC Windows entails using the iPadian emulator. iPadian emulates the iOS platform used on the iPad.
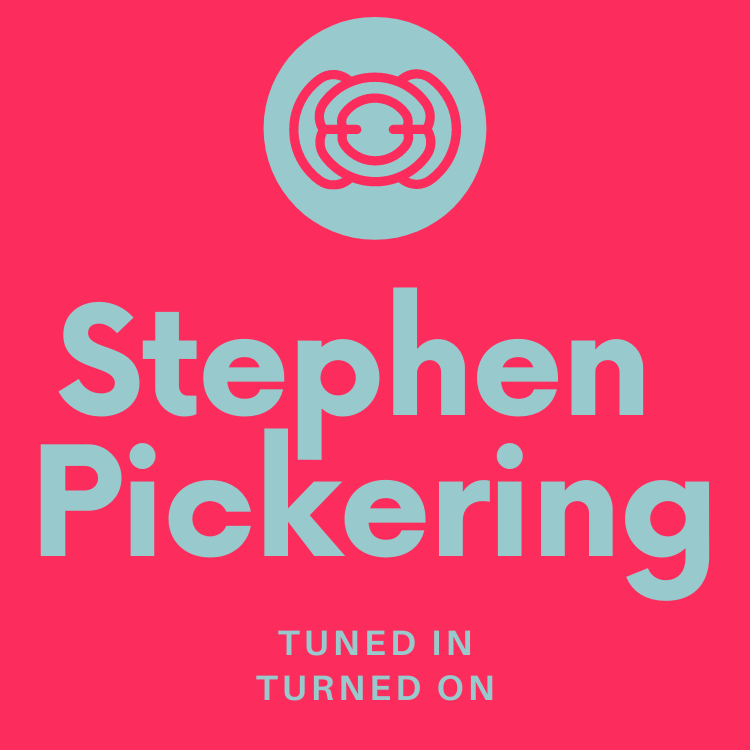
The program works well for Windows users and doesn’t require technical data to make to function. Here are some steps to use when getting GarageBand ready on iPadian:
- Download the iPadian
- Install the iPadian program on your Windows system.
- Click on the App Store section on iPadian.
- Search for GarageBand on iPadian.
- Download and install the app.
You’ll then see the GarageBand app on the iPadian home screen. You can download GarageBand from that point.
Features of GarageBand for Windows PC
The GarageBand is one resourceful app, and we guarantee that you will appreciate the work this app does on your computer. Here are some of the best features you will find:

- The digital synthesizer lets you create music even without a physical instrument.
- GarageBand features hundreds of synthetic sounds, including jazz and hip hop sounds.
- You can sort different soundtracks on GarageBand and adjust them by volume, timing, placement, and other features.
- It comes with a built-in piano and guitar lesson.
- Multiple drum loops are available for the background. These drum loops are adjustable based on tone, volume, speed, and other points. The loops also include presets based on the sound style you wish to utilize.
- The mixer and tuner feature helps you navigate through the different tracks.
The software provides users with a simple approach when it comes to music production. All you need is to Upload any music file or track you have, then proceed to customize it to a preferred sound.
Best 5 Alternatives for GarageBand for Windows
GarageBand is easy to start on Windows, but there are many alternatives for you to consider. These are all solutions available on Window computers:
1. Mixcraft 9
Mixcraft 9 mix craft is a wonderful application. It offers one of the largest selections of loops available and adds sounds to those loops. The application is designed to allow users to make live recordings.
You can decide to time your recordings alongside the loops or adjust them for playback later. They are not the most trendy app, but you can be assured of efficient software.
2. Music Maker Jam
This is a simple music app that is compatible with Windows 8 ARM tablets. They are user friendly and adds fun into something that is already fun—music-making.
Music Maker Jam features a digital synthesizer program. You can use the synthesizer program and a full library of audio effects to produce the sounds and tones you want. You can blend these effects with different music genres to make the whole job easy.
3. FL Studio
How To Get More Than 8 Bars On Garageband
Also known as the fruity loops, the FL studio is used for the sickest beats. The appealing design of FL Studio makes doe a great sight when getting a soundscape running.
FL Studio uses a straightforward approach to editing music. It provides mixing controls and lets you sort as many tracks as you wish. You can also review the beat patterns on your program to see how they run.
4. Reaper
The reaper is more challenging to use than the GarageBand. However, they are lightweight and fast. Even though they are not beginner-friendly, they are easy to learn.
Reaper is best if you have live instrumentation tracks; it comes with a digital workstation that uses a more complex. Reaper also supports many software and MIDI programs.
5. Audacity
How To Add More Bars Garageband
Audacity is a free app that is compatible with most similar premium apps. They are a basic option and appealing for how it features an open-source setup.
How To Get More Bars On Garageband
The open-source program lets you adjust vocal tracks and other audio tracks and adjust various settings. This is a basic choice, but it is free to use.