3D Scanning Tutorial for Microsoft Kinect and 3D Builder
Are you looking for ways to create color 3D scans of objects and turn them into high-quality 3D prints? Then this tutorial is for you! In this guide we will discuss how you can use Microsoft’s free 3D Scan app to turn your Kinect into a 3D Scanner. We will also take a look at how to import, edit and print these scans with the free 3D Builder app.

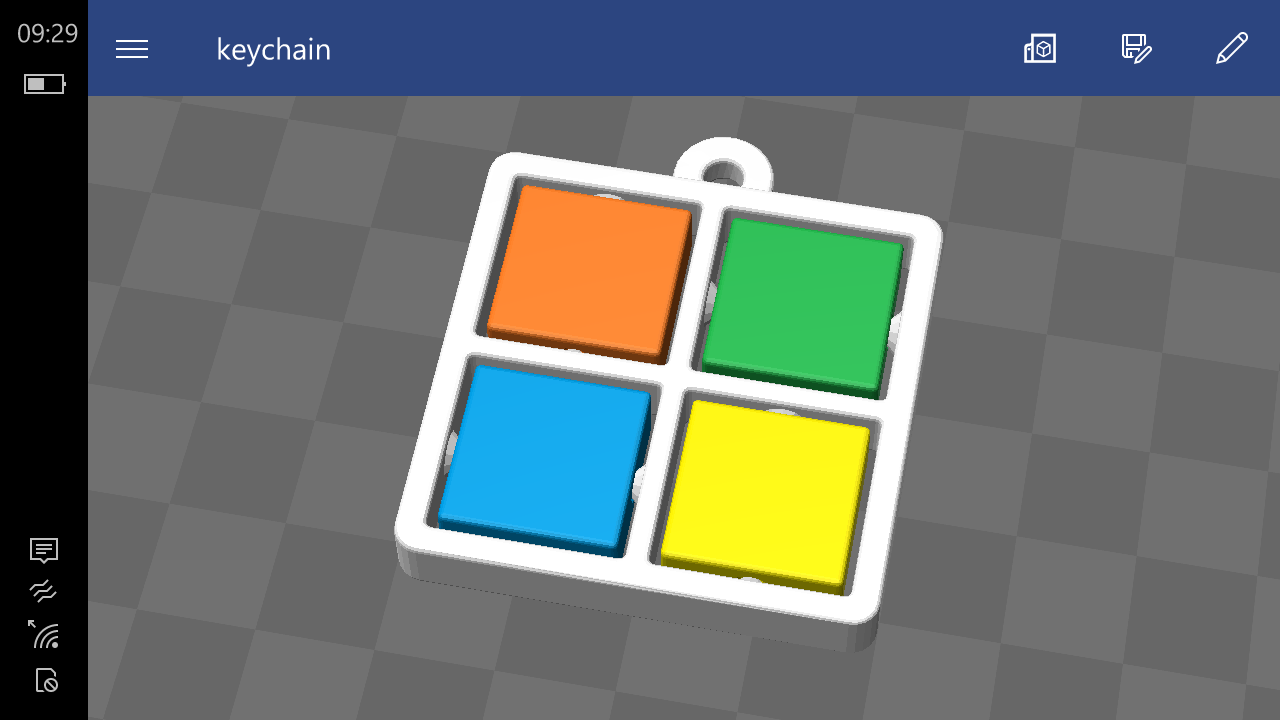

Hey All Peoples like Share My Channel And Subscribe comment Support 4 u Thanks 4 Watching My Channel3D builder in Windows is an app designed to work with Mi. 3D Builder, free and safe download. 3D Builder latest version: A 3D software that’s good for printing. Despite its name, Microsoft’s in-house 3D Build.
In order to use Microsoft’s 3D scanning solution, you will need a computer with Windows 10 or 8.1 and a Kinect. If you own an Xbox One with an integrated Kinect this cable will enable you to connect it to your PC. All that’s left for you to do is to download and install the 3D Scan and 3D Builder apps on your system.
Step 1: 3D Scan an Object or Person
Microsoft’s free 3D Scan app enables you to make color 3D scans in real time using the Kinect sensor and your PC. In this first step we will concentrate on the scanning process, and later we will tell you how to use 3D Builder to edit them.
You can use your Kinect either as a handheld or desktop 3D scanner.
- If you choose to scan an item or person while holding the Kinect, make sure to enable the handheld mode and rotate around the objects you are scanning. Carefully pick the size of the area you want to scan and hold the Kinect sensor to “record” your object, just like you would use a normal camera. The app even lets you take 3D selfies using the one-click timer option
- You can also get great results by putting the Kinect on a tripod and placing the object you have in mind on a turntable in front of it. Don’t forget to switch off the handheld mode if you go for this option
Using a Kinect sensor to scan a person. © Microsoft
Five major factors influence the quality of your 3D scan:
- The GPU quality (Graphics Processing Unit): A high-end GPU allows for higher frame rates and produces better scans. In order to get the best results, try to stick to at least 20 frames per second (fps)
- The lighting quality: Not surprisingly, a setting without any visible shadows produces the best results. The surface colors of your 3D scan will become better with more diffused light
- The distance from the background: Aim to maximize the distance between your background and the object you want to scan. This way the Kinect sensor will not mistakenly add artifacts from the background to your 3D scan
- Reflections: Try to scan in an environment with as little reflections as possible, since reflections in the background can create noise around the scan
- The distance from the object: You will get the best 3D scanning results when you place the object approximately an arm’s length away from the Kinect sensor (that’s 3 ft. or 90 cm)
Microsoft’s 3D Scan app makes scanning user-friendly. © Microsoft
Step 2: Import and Edit Your 3D Model
Now that 3D Scan has captured your object, it’s about time to import and edit this 3D model. Microsoft’s free 3D Builder app does the trick. It allows you to import your 3D scan directly, to visualize it as a 3D model, to edit it and to 3D print it.
In order to import the 3D scan, start the 3D Builder app and choose “Scan” from the menu on the left-hand side. Once the scan has been imported, you can start editing the object. For example, you might want to create a base for your 3D scanned selfies.
If you want to learn more about the editing options of 3D Builder you can have a look at our beginner-friendly video tutorial here. We also recommend you to check out this practical user guide with detailed explanations of all the important editing tools in 3D Builder.
Step 3: 3D Print Your Object
Whether you are in need of a professional 3D print, don’t actually own a 3D printer or are looking for 3D printing solutions beyond plastic, there are many reasons for choosing an online 3D printing service. And 3D Builder makes this even easier: you can order a professional, high-quality print of your model with i.materialise from inside the app. We will then print it in awesome materials such as stainless steel, multicolor, silver, gold, ceramic and more!
In the top right corner of the screen you can find a 3D print button. Click it to prepare your model for 3D printing. In the ‘select printer’ dropdown menu, you can choose ‘3D printing service’. In the layout tap you can still double-check the size of your future 3D print.

High-quality 3D prints can be ordered from within 3D Builder.
Click ‘order online’ to upload it to our online 3D printing service. You will immediately see the price for a high-quality 3D print of your model in 100+ materials and finishes. Now you are just a click away from turning your 3D scan in a physical 3D print.
From 3D Builder model to reality: a multicolor 3D print.
Size: 27.12MB
License: FREE
Publisher:Publisher | Listed Programs
Release Date: 2018-12-13
Submit Date: 2018-12-13
OS: Windows 8.1/10 (64-Bit)
Downloads: 27659
Popularity:
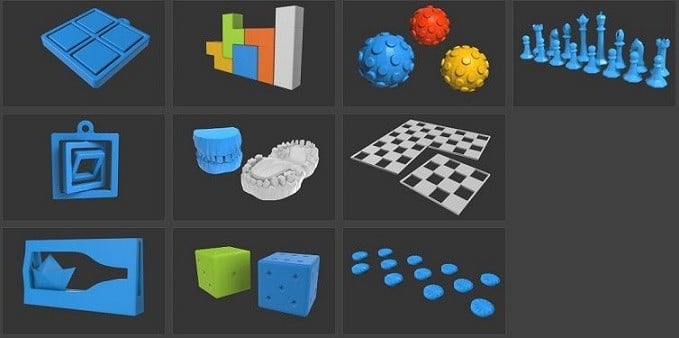 Editor's Rating
Editor's RatingReviewed on July 13, 2018
Everything you need to develop and print 3D models
The Microsoft Windows application 3D Builder is what you need for capturing, viewing and personalizing a 3D model and making it printable. Import a file, work with an existing model or even create a 3D model from a webcam photo. The application includes lots of models, a range of tools to work within a user-friendly workspace, and supports all the popular 3D printing formats including OBJ, STL, and 3MF.
Getting started on the way to print 3D models
The 3D Builder start screen opens with the library of existing models for you to select from in the main window. It includes a toolbar for access to a number of categories including household items, toys, etc. A panel at left provides your options:
- 'New scene' for designing a model from scratch
- 'Load model' for opening and editing a preexisting model
- 'Load image' for importing an image file from which to create a 3D model
- 'Camera' for using a photo
- 'Scan' import a Kinect 3D
For the new user, it's probably best to select a model from the library to get started on.
The 3D Builder interface
Whether you choose to select New Scene and create your own model, load one from the library or import a file, you will access the 3D Builder three-dimensional workspace. You can now create your new 3D model.
The menu bar contains the main menu icon where you can access 'Settings' to select your preferences, 'Insert' for adding shapes or existing models, 'Object', 'Edit', 'Material' and 'Help.'
With an object selected, basic editing tools for rotating, moving and scaling are available at the bottom of the screen. You can also use your mouse buttons and wheel to rotate, drag and pad the shape you're working on. More tools are available under Object (intermediate - duplicate, mirror and more) and Edit (advanced - split, smooth, emboss and more).
Printing your 3D model
Print 3D models are saved to the correct format, selecting material and printer on the 3D print menu available from the 3D print button in the top right-hand corner of the screen. If you currently have no access to a printer, professional quality printing on everything from stainless steel to silver and gold, plastic to ceramic is available online at i.materialise.com. Clicking 'Order online' gives you access to price and materials information prior to ordering and uploading your file.
From beginning to end product, 3D Builder provides to means to print 3D models
Built for Windows, 3D Builder can be used to prepare, view and print 3D models:
Microsoft 3d Builder Windows 10
- Import 3MF, STL, OBJ, PLY, etc. files
- Edit and repair models ready for printing
- Use webcam images (JPG, PNG, BMP or TGA) to make 3D models
- Emboss a model - add text and/or images.
- Scan in full color with 3D Scan
- Drag and drop to build on simple shapes
- Merge, slice, intersect images
- Save to 3MF, STL, PLY, or OBJ
- Print to paper
- Print to supported 3D printers on multiple materials
- Use an online printing service
3D Builder is compatible with Windows 10, Windows 8.1 and Windows 10 Mobile.