Based on my experience, when running Microsoft Teams client on our computer, there are some background processes along with it. It is normal behavior, so you don’t need to worry about this. If you encounter any issue when using Microsoft Teams, feel free to post a new thread in our forum. Best Regards, Amanda. Faulting module name: Teams.exe, version: 0.7.0.3803, time stamp: 0x583f2660 Exception code: 0xc0000005 Fault offset: 0x0e3fb2 Faulting process id: 0xa08 Faulting application start time: 0x01d288fdba3674c2 Faulting application path: C: Users MyUser AppData Local Microsoft Teams current Teams.exe. Open the Microsoft Teams application by typing 'Teams' in the Windows 10 search bar and selecting Microsoft Teams from the search results. Sign in with your UWGB email and password if needed. Select Calendar on the left-side of the Teams application window, then select New Meeting in the top-right. Fill in the meeting's information. I'm creating a script that will clean the Microsoft Teams cache files. The script works by closing Teams, deleting all of the files except two folders, then (and this is where I'm having problems).launch Microsoft Teams.
Approval request process for a Microsoft Teams channel. Adding an item to a SharePoint list will send a request for approval and upon the request getting approved a Microsoft Teams channel will be created. To use this template, you should have a SharePoint list set up with fields Channel Name, Channel Purpose.

Topics Map > IT Help Desk Services > Applications > Home Use Software
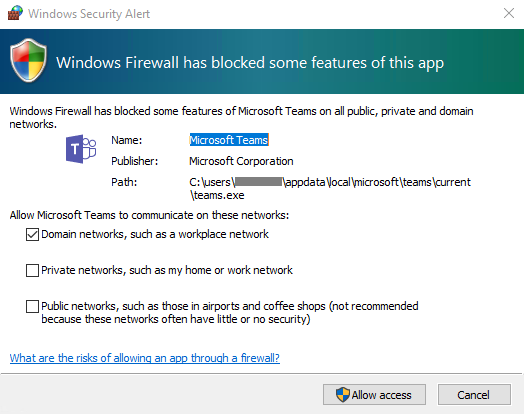 Topics Map > IT Help Desk Services > Remote Support > Video Conferencing
Topics Map > IT Help Desk Services > Remote Support > Video ConferencingTopics Map > IT Help Desk Services > Remote Support > Online Chat
Topics Map > IT Help Desk Services > Remote Support > Collaboration
Topics Map > IT Help Desk Services > Communication > Microsoft Teams
Instructions on how to schedule a Microsoft Teams Meeting. Teams Meetings are online meetings complete with audio, video, text chat, application and screen sharing, and more. You can invite UWGB staff and students as well as people outside of the organization to your meeting.
Microsoft Teams Process Name
Method 1: Schedule Within Microsoft Teams Application
1. Open the Microsoft Teams application by typing 'Teams' in the Windows 10 search bar and selecting Microsoft Teams from the search results. Sign in with your UWGB email and password if needed.
2. Select Calendar on the left-side of the Teams application window, then select New Meeting in the top-right.
3. Fill in the meeting's information:

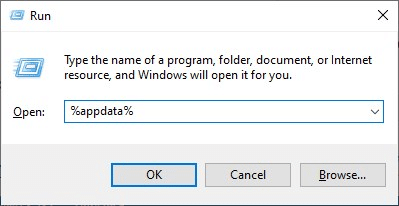
- Add a title to your meeting.
- Invite attendees in the 'Add required attendees' field. UW-Green Bay employees and students can be searched for by name in this field and selected from the quick search results. External attendees can be invited by typing in their email address. Click on the search result or hit ENTER on your keyboard to add a person to the list of attendees and continue adding additional attendees as needed.
NOTE: If a UWGB user is not appearing in the quick search results, type their full email address in this field, then hit TAB on your keyboard. If the user's email was entered correctly, they will be added to the meeting. If you need to invite additional attendees, you can click inside this field again to continue adding attendees. - Enter the start and end date and times for your meeting.
- If your meeting has a physical location, enter it in the 'Add location' field.
- Type any relevant details to include in the body of your invitation.
Method 2: Schedule Through Outlook On The Web (Office 365)
- Add a title to your meeting
- Invite attendees in the 'Add required attendees' field. UW-Green Bay employees and students can be searched for by name in this field and selected from the search results. External attendees can be invited by typing in their email address. Click on the search result or hit ENTER on your keyboard to add a person to the list of attendees and continue adding additional attendees as needed.
- Enter the start and end date and times for your meeting.
- If your meeting has a physical location, enter it in the 'Search for a room or location' field. Don't forget Step 4 above to make it an online Teams Meeting!
- Type any relevant details to include in the body of your invitation.
Method 3: Schedule Through the Outlook 2019 Desktop Application
- Type the email addresses of your attendees in the text box next to the 'To...' button. You can click on the 'To...' button to search the UWGB directory.
- Fill in the meeting's title in the 'Subject' field.
- You can update the 'Location' field if your meeting has a physical location. If it's online only, leave it as 'Microsoft Teams Meeting.'
- Select the Start and End times for your meeting.
- Fill in any relevant details in the body of your invite. The link to join the Teams Meeting appears automatically at the bottom of the meeting body.
.png?width=5700&height=4053&name=image (9).png)
Microsoft Teams Process Name Change
| Keywords: | videoconferencing webconferencing video chat call video call online meeting conferencing schedule create meetings conference invite videoconference webconferenceSuggest keywords | Doc ID: | 99729 |
|---|---|---|---|
| Owner: | Caden W. | Group: | UW Green Bay |
| Created: | 2020-03-30 10:44 CDT | Updated: | 2021-04-16 08:55 CDT |
| Sites: | UW Green Bay | ||
| Feedback: | 24CommentSuggest a new document | ||