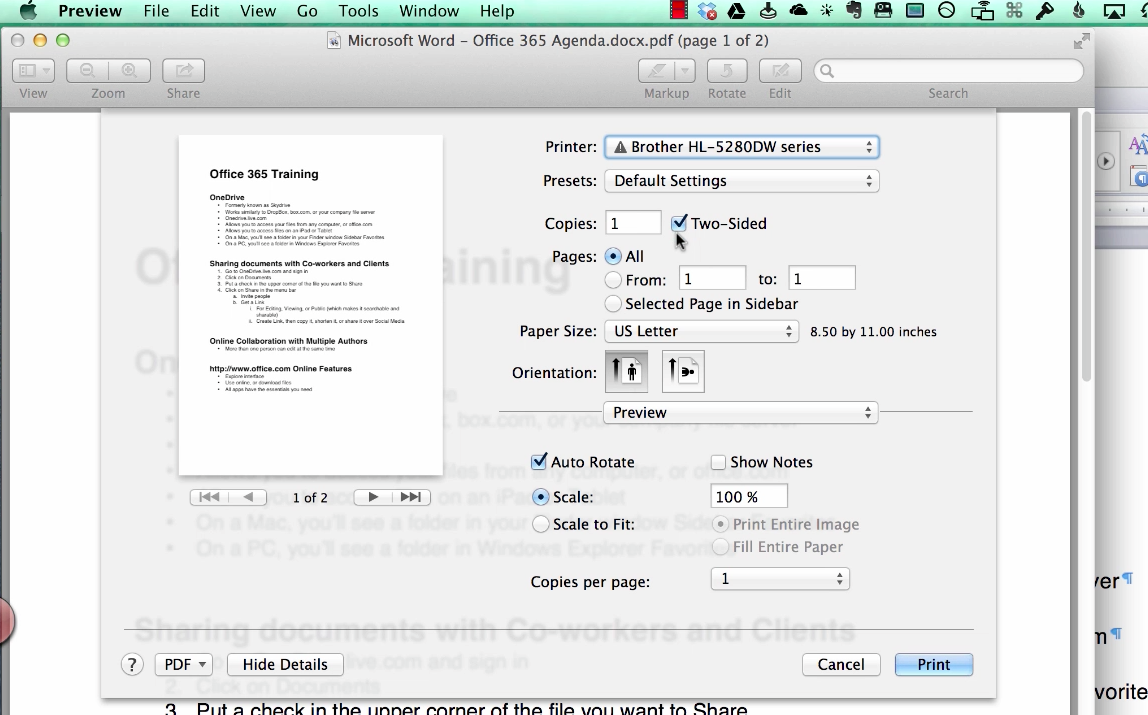
- Microsoft Word Rotate Picture Greyed Out Word
- Microsoft Word Rotate Picture Greyed Out
- Why Is Rotate Greyed Out In Word
- Microsoft Word Rotate Picture Greyed Out Images
- Microsoft Word Rotate Picture Greyed Out Excel
Microsoft Word Rotate Picture Greyed Out Word
The main reason for rotation lock greyed out is a lack of proper settings. This is not a hardware or software issue but a setting or usage issue and it can be easily fixed. Fixes for Windows 10 Rotation Lock Grayed out Enable Portrait Mode. One of the solutions is to rotate your screen in portrait mode. Follow the guide to fix rotation lock. Download and run the Sensors Troubleshooter from Microsoft and see if it helps you fix the problem. Screen Auto-Rotate greyed out. If you find that the Screen auto-rotate option is greyed out.

Microsoft Word Rotate Picture Greyed Out
Click to see full answer
A1418 service manual.
Also, why can't I ungroup picture in PowerPoint?
Ungroup shapes, pictures, or objects, and then click Ungroup. , and then click Ungroup. If you do not see the Drawing Tools, Picture Tools, or Format tabs, make sure that you selected a group of shapes, pictures, or other objects. You might have to double-click the object to open the Format tab. Windows sdk 7.0a.

Furthermore, why can't I ungroup objects in coreldraw? Corel won't allow you to ungroup the objects Save wizard bypass. if you have applied certain effects or tools on a group. You have used/applied dimensions for the group. So there is a chance that the dimensions may change
Likewise, how do you ungroup in PowerPoint?
Why Is Rotate Greyed Out In Word
Select the group that you want to ungroup. Do one of the following: To ungroup shapes and objects, on the DRAWING TOOLS FORMAT tab, click Group > Ungroup. To ungroup pictures, on the PICTURE TOOLS FORMAT tab, click Group > Ungroup.
Microsoft Word Rotate Picture Greyed Out Images
What are the steps to ungroup the objects?
Microsoft Word Rotate Picture Greyed Out Excel
Step 1 − Select a set of shapes or objects together. Step 2 − Go to the Arrange Group under the Format ribbon. Step 3 − Click on Group under the Group menu item - this will group the objects and shapes into a single object. Step 4 − Apply the common changes you want to make to these objects.