I had one heck of a time getting CentOS working on Hyper-V. I am using Microsoft Hyper-V Server and CentOS 6.2. I sifted through many online forums and blog posts to make an “All-in-one” resource guide on how to get centOS working on Hyper-V. Don’t worry about installing a legacy NIC either
First I will explain what I used to get things working. I am using 3 machines for this “How to” and I will refer to them in this way:
RancherOS with Hyper-V. GitHub Gist: instantly share code, notes, and snippets. Another option is to produce a VHDX using the very latest version of Convert-WindowsImage as it now includes the UEFI boot support option. Using your ISO, you create a VHDX that is essentially ready to go in a sysprep'd state. There is no correct implementation. OS X is licensed by hardware, the onlypotentially legal way to do it is if you're running Hyper-V on your Mac. You can't purchase a license of OS X for install, the license is the hardware. I got it to boot under Hyper-V. But you'll need a sata drive for that. I used Etcher in dangerous mode to write the.img file to a 16GB SSD (salvaged from a Thin Client) Attached the drive to my Windows 2016 server via a Sharkoon SATA to USB converter. Offlined the disk in Windows Disk Management. I'm relatively new to Hyper-V and virtualization. What I would like to know, is the best way to create a Mac OS X VM running in Windows Hyper-V host. I'm currently using a Windows 10 based desktop running Hyper-V to create a test lab. I'd like to run a Mac OS X VM in Hyper-V in my test lab.
- DC – Has Hyper-V Manager installed. Running AD
- HYPERV – The actual Hyper-V Server. Part of the Domain configured on DC.
- centOS – Hyper-V Linux Guest
You will need to download a few things:
Os X Iso For Hyper V Price
- Linux Integration Components – Linux.IC.v3.2.iso
- On HYPERV I create a folder C:iso and put copy both of the ISO files here.
Step by step how I installed CentOS on Hyper-V with Networking.
On DC open Hyper-V Manager. Create a new virtual machine.
Name the Virtual Machine. hit Next.
Enter the amount of ram you want to give the centOS guest machine.
Make sure to tell the Virtual Machine what Hyper-V Network to use.
I just took all the defaults.
Tell Hyper-V Manager to use an ISO file. C:isoCentOS-6.2-x86_64-bin-DVD1.iso
Hit next and finish
Right Click the centOS Guest and click START. When the VM starts click “Install or Upgrade…”
I would recommend that you hit ok to test the media. I’ve already done this so I will hit “Skip”.

Hit Ok
Hit Ok
Hit Ok
“Re-initialize all”.
Select your UTC.
Enter your password.
Use the defaults
Write changes to disk
Twiddle your thumbs and grab a coffee. This will take a few minutes.
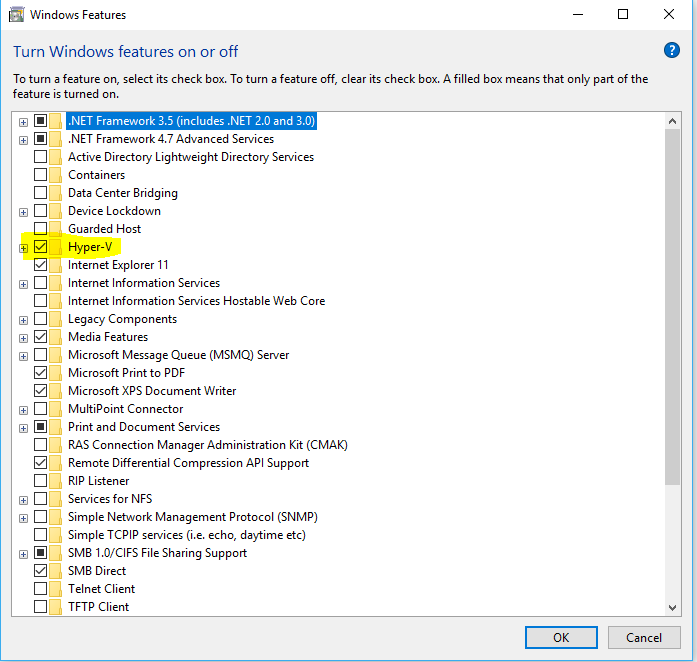
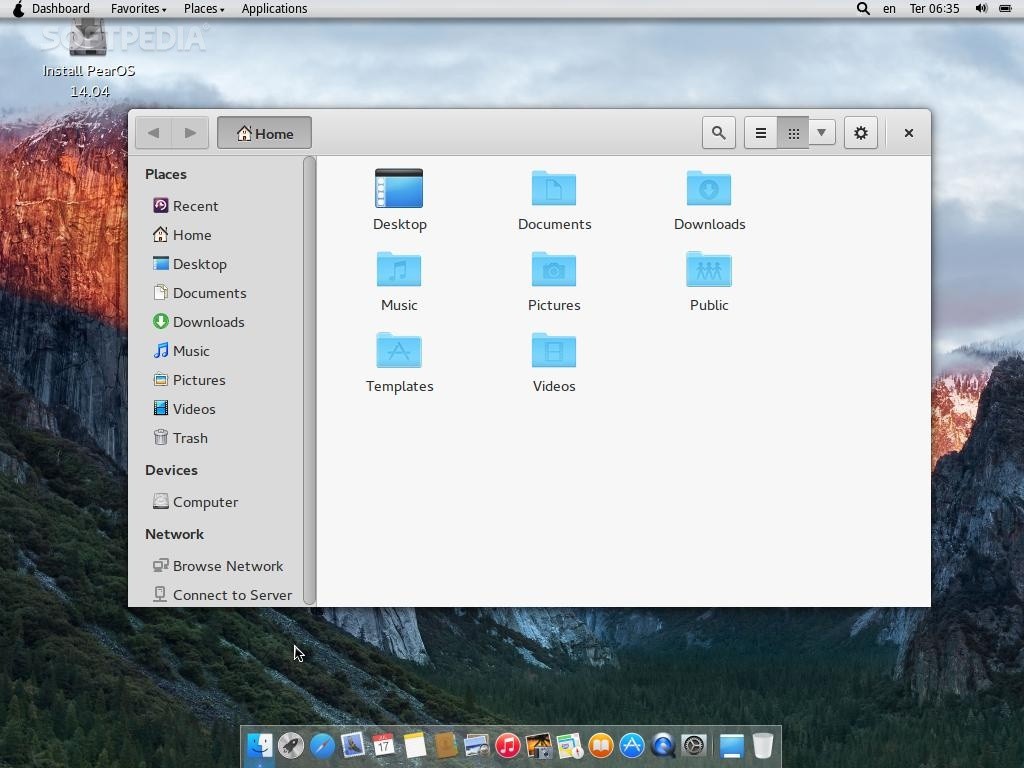
Yay! You should be done now. REBOOT!
When the centOS machine reboot login with root and password you entered during the setup.
On DC in Hyper-V Manager we need to load the Linux Integrated components ISO in the virtual Machine.
Once you have applied the new ISO go back to the centOS VM. You will need to start typing a bunch of commands. If we were to take the PDF seriously and type in the commands as is you will get the error message:
ls: cannot access kmod-hyper-v-rhel6-43.1.x86_64.rpm: no such file or directory
ls: cannot access hyper-v-rhel6-43.1.x86_64.rpm: no such file or directory
RPM’s are missing
Wow that is a mouthful! So instead of wasting your time let’s not follow the PDF and do it correctly from the beginning. I’m going to explain the screenshot first so you can understand what is happening.
We’re going to mount the CD inside centOS. We then need to copy the files from the CD and then run the Linux Integration components installer. There are 5 command you will have to enter. The last command starts with a “.” just encase you didn’t see that.
You should see a bunch of things being installed. When done it will ask you to reboot your machine.
Here’s the command to reboot. When the machine boots please login as root.
Congrats. You now have the Linux Integration components installed. You can verify that they are by looking at the Hyper-V manager. If the tools tell you the heartbeat is “OK” you know you’ve successfully completed all the steps up till now. You should also be able to click inside the virtual machine without doing a dance and you can hit power on the Hyper-V tools and the VM should power down nicely.
Yippy! Actually not really. Our VM on reboot will not have a NIC. We first will need to right click the centOS VM and write down the MAC address Hyper-V gave the centOS VM.
We will now need to make a bunch of changes to some centOS config files. Very fun!
Press i Key on keyboard and type the below lines. Please notice I used the MAC address from the screen shot a few lines up
To save the file hit: “ESC” then “SHIFT + :” and then type “wq” and hit ENTER.
We will need to edit another file.
Again you’ll want to hit “I” to insert some info.
To save the file hit: “ESC” then “SHIFT + :” and then type “wq” and hit ENTER.
You will now need to bring up the network card (ifup eth01 command) and then verify that it got an IP address (ifconfig command)
The first thing I would do to test the NIC and it’s stability is by updating the box with all the updates. To do this we will use the yum command.
After all the updates get applied. Force the machine to reboot. Double check all the updates got applied. Hopefully I saved you a few hours of mindless searches
-->Learn how to create a virtual machine and install an operating system in your new virtual machine. You will need an .iso file for the operating system that you would like to run. If needed, grab an evaluation copy of Windows 10 from the TechNet Evaluation Center.
Create a Virtual Machine with Hyper-V Manager
Open Hyper-V Manager by either pressing the Window's key and typing 'Hyper-V Manager' or by finding Hyper-V Manager in your applications.
In Hyper-V Manager, click Action > New > Virtual Machine to bring up the New Virtual Machine Wizard.
Review the ‘Before You Begin’ content and click Next.
Give the virtual machine a name.
Os X Iso For Hyper V Download
Note: This is the name Hyper-V uses for the virtual machine, not the computer name given to the guest operating system that will be deployed inside the virtual machine.
- Choose a location where the virtual machine files will be stored such as c:virtualmachine. You can also accept the default location. Click Next when done.
- Select a generation for the machine and click Next.
Generation 2 virtual machines were introduced with Windows Server 2012 R2 and provide a simplified virtual hardware model and some additional functionality. You can only install a 64-bit operating system on a Generation 2 virtual machine. For more information on Generation 2 virtual machines, see the Generation 2 Virtual Machine Overview.
If the new virtual machine is configured as Generation 2 and will be running a Linux distribution, secure boot will need to be disabled. For more information on secure boot, see Secure Boot.
- Select 2048 MB for the Startup Memory value and leave Use Dynamic Memory selected. Click the Next button.
Memory is shared between a Hyper-V host and the virtual machine running on the host. The number of virtual machines that can run on a single host is in part dependent on available memory. A virtual machine can also be configured to use Dynamic Memory. When enabled, dynamic memory reclaims unused memory from the running virtual machine. This allows more virtual machines to run on the host. For more information on Dynamic Memory, see the Hyper-V Dynamic Memory Overview.
On the Configure Networking wizard, select a virtual switch for the virtual machine and click Next. For more information, see Create a Virtual Switch.
Give the virtual hard drive a name, select a location or keep the default, and finally specify a size. Click Next when ready.
A virtual hard drive provides storage for a virtual machine similar to a physical hard drive. A virtual hard drive is required so that you can install an operating system on the virtual machine.
- On the Installation Options wizard, select Install an operating system from a bootable image file and then select an operating system .iso file. Click Next once completed.
When creating a virtual machine, you can configure some operating system installation options. The three options available are:
Install an operating system later – this option makes no additional modification to the virtual machine.
Install an operating system from a bootable image file – this is similar to inserting a CD into the physical CD-ROM drive of a physical computer. To configure this option, select a .iso image. This image will be mounted to the virtual CD-ROM drive of the virtual machine. The boot order of the virtual machine is changed to boot first from the CD-ROM drive.
Install an operating system from a network-based installation server – This option is not available unless you have connected the virtual machine to a network switch. In this configuration, the virtual machine attempts to boot from the network.
- Review the virtual machine details and click Finish to complete the virtual machine creation.
Create a Virtual Machine with PowerShell
Open up the PowerShell ISE as Administrator.
Run the following script.
Complete the Operating System Deployment
In order to finish building your virtual machine, you need to start the virtual machine and walk through the operating system installation.
In Hyper-V Manager, double-click on the virtual machine. This launches the VMConnect tool.
In VMConnect, click on the green Start button. This is like pressing the power button on a physical computer. You may be prompted to ‘Press any key to boot from CD or DVD’. Go ahead and do so.
Note: You may need to click inside the VMConnect window to ensure that your keystrokes are sent to the virtual machine.
- The virtual machine boots into setup and you can walk through the installation like you would on a physical computer.
Note: Unless you're running a volume-licensed version of Windows, you need a separate license for Windows running inside a virtual machine. The virtual machine's operating system is independent of the host operating system.